随着科技的不断发展,显卡驱动在操作系统中的作用越来越重要,特别是在Windows 10系统中,显卡驱动不仅影响着图形性能,还关系到系统的稳定性和兼容性,保持显卡驱动的最新版本是非常必要的,本文将介绍如何更新Win10显卡驱动,以确保您的计算机能够充分发挥性能。
了解显卡型号及品牌
在更新显卡驱动之前,首先需要了解您的显卡型号和品牌,可以通过以下方法查看:
1、右键点击桌面空白处,选择“显示设置”。
2、在“显示设置”窗口中,滚动到底部,找到并点击“高级显示设置”。
3、在“高级显示设置”窗口中,点击“显示适配器属性”。
4、在“显示适配器”选项卡中,可以查看显卡品牌和型号。
通过官方网站下载驱动
一旦了解了显卡型号和品牌,就可以前往官方网站下载最新的驱动程序,以下是通过官方网站更新显卡驱动的步骤:
1、打开浏览器,访问显卡品牌的官方网站(如NVIDIA、AMD等)。
2、在网站上找到“支持”或“驱动下载”等选项,选择相应的显卡型号和操作系统版本(Windows 10)。
3、下载最新的显卡驱动程序。
使用驱动程序管理工具
除了手动前往官方网站下载驱动外,还可以使用驱动程序管理工具来更新显卡驱动,这些工具可以自动检测并安装适合您计算机硬件的驱动程序,以下是如何使用驱动程序管理工具更新显卡驱动的步骤:
1、在互联网上搜索并选择一个信誉良好的驱动程序管理工具(如Driver Booster、IObit Driver Booster等)。
2、下载并安装驱动程序管理工具。
3、打开软件,进行扫描,以检测计算机上需要更新的驱动程序。
4、在检测结果中找到显卡驱动,点击“更新”按钮进行下载和安装。
使用Windows Update更新驱动
除了以上两种方法外,还可以通过Windows Update来更新显卡驱动,Windows Update会自动检测并安装适合您计算机硬件的驱动程序,以下是如何使用Windows Update更新显卡驱动的步骤:
1、打开“设置”,选择“更新与安全”。
2、在“Windows Update”选项卡下,点击“检查更新”。
3、等待系统检测并下载可用的更新,包括显卡驱动。
4、安装更新后,重启电脑以完成驱动程序的安装。
安装驱动后的注意事项
在更新了显卡驱动后,需要注意以下几点:
1、重启电脑以确保所有设置生效。
2、检查系统性能是否有所提升。
3、如果在更新驱动后遇到任何问题(如蓝屏、死机等),请尝试回滚到旧版本的驱动。
4、定期更新驱动程序以确保系统性能和稳定性。
本文介绍了三种更新Win10显卡驱动的方法:通过官方网站下载驱动、使用驱动程序管理工具以及使用Windows Update,为了确保计算机能够充分发挥性能,建议定期更新显卡驱动,在更新驱动时,请遵循本文提供的步骤,并注意安装驱动后的相关事项,希望本文能够帮助您成功更新Win10显卡驱动,提升系统性能。
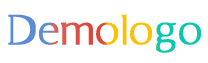
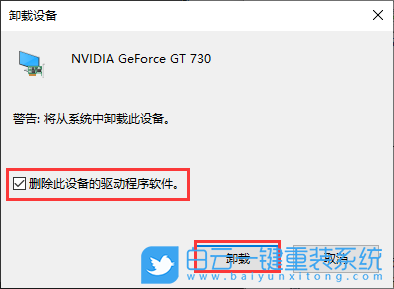
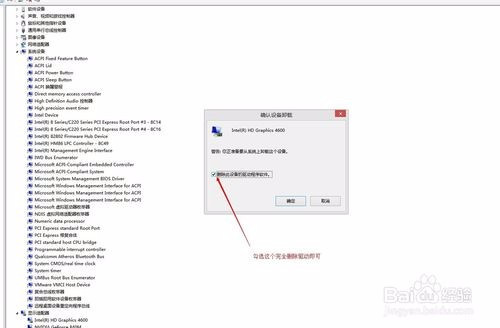
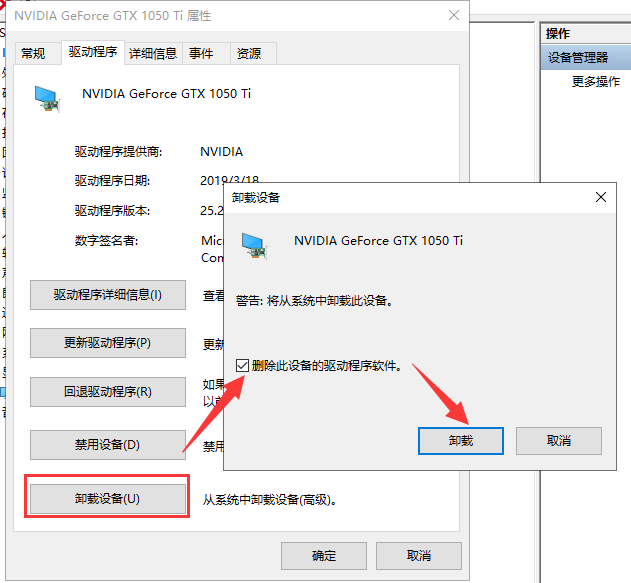





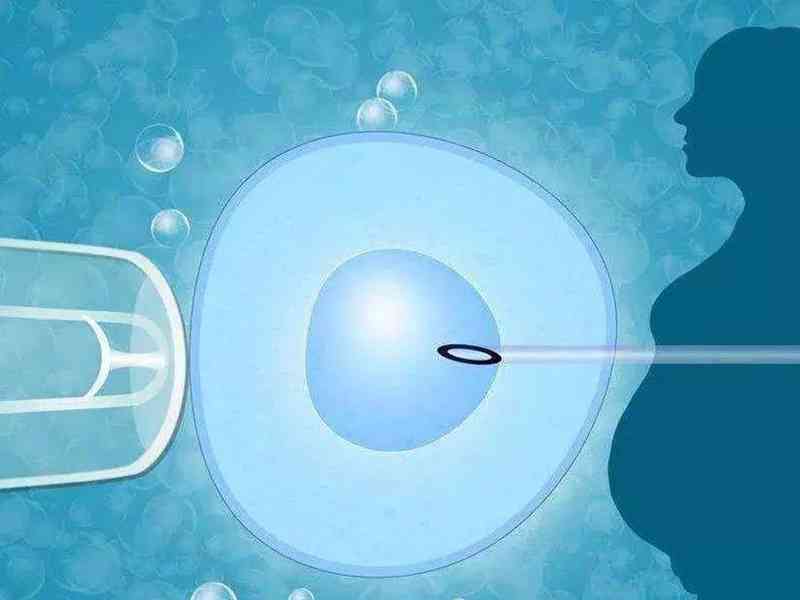

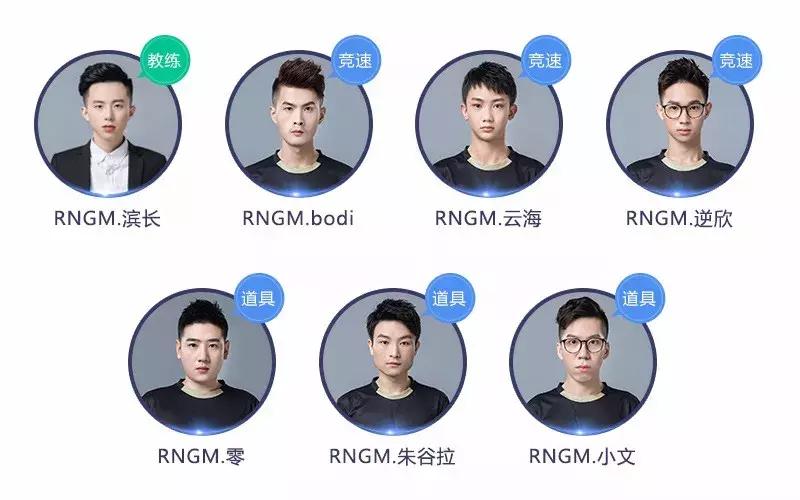
 京公网安备11000000000001号
京公网安备11000000000001号 京ICP备11000001号
京ICP备11000001号
还没有评论,来说两句吧...